Soft keys displayed on the screen(when the Authentication Function is Disabled)
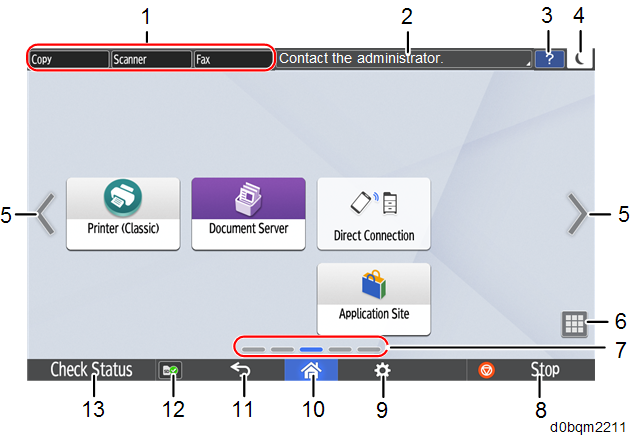
No. | Name | Description | ||||||
|---|---|---|---|---|---|---|---|---|
1 | [Function] keys | Users can assign shortcuts for each application. Up to three applications can be assigned as shortcuts. When an application is assigned as a function key, users can call the application from any screen. The function keys are disabled by default. Users must enable this function to be able to allocate applications to function keys. | ||||||
2 | [System messages] key | System messages are displayed in this area. If there are multiple messages to be displayed, they are displayed alternately. Tapping the message opens a dialog which shows all the messages. | ||||||
| 3 | [Help] key | This icon is displayed when Help is available for the displayed screen or errors occurring when the machine is connected to the Internet. Specify [Cookie] in the control panel browser to [ON] to display Help properly. | ||||||
| 4 | [Energy Saver] key | Enters Sleep mode. | ||||||
| 5 | [Switch Screens] key | Press to scroll the screens right and left. The Home screen has 5 screens.You can switch between the screens by flicking. | ||||||
6 | [Application List] key | Displays the list of installed applications. | ||||||
| 7 | [Current display position] key | Shows which of the five screens is currently displayed. | ||||||
8 | [Stop] key | Stops the scanning of a document, fax transmission, or printing to paper. | ||||||
9 | [Menu] key | Displays the menu screen of the application in use. May not be available depending on the application. | ||||||
10 | [Home] key | Displays the Home screen. | ||||||
11 | [Back] key | Use this to go back to the previous screen when the Screen Features Settings screen or the screen of an application is displayed. | ||||||
| 12 | [Media] key | Displays icons when a USB flash drive or SD card is inserted. By pressing this key, you can choose the media to remove and use. Depending on the media, one of the following icons appear.
| ||||||
13 | [Check Status] key | You can check the status of the MFP, each function, and the current job. You can also check the job history and maintenance information of the MFP. |
Items that Appear when the Authentication Function is Enabled
Login user information and login/logout key also appear.
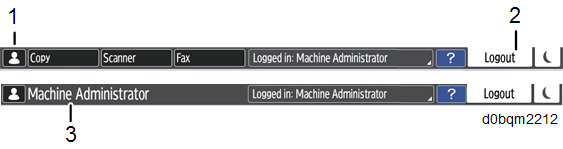
No. | Name | Description |
|---|---|---|
1 | [User icon] key
| You can configure the authentication setting. This key appears when someone is logging in. If pressed after logging in, the login user name appears for a while in the login user information display area. |
2 | [Login/Logout] key | This key is displayed if the authentication function is enabled. By pressing [Login], the login menu appears. If you have already logged in, [Logout] appears. By pressing [Logout], you can log out. |
3 | Login user information display area | The name of the user logging in appears in this area. By pressing the [User icon] key, the name of the user logging in appears for approximately 5 seconds (and then automatically switches back to displaying the function keys.) |
Items that Appear According to the Security Setting

No. | Name | Description |
|---|---|---|
| 1 | Extended Security icon | This icon is displayed if [System Settings] > [Administrator Tools] > [Extended Security] > [Enhance File Protection] is set to [On]. |
2 | Overwrite icon | Displays the hard disk overwrite status when [System Settings] > [Administrator Tools] > [Auto Erase Memory Setting] is set to [On]. |


