- Log in to Screen SP mode.
- Select "Screen Device Settings".
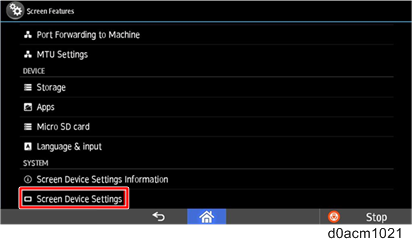
- Select "Application Settings".
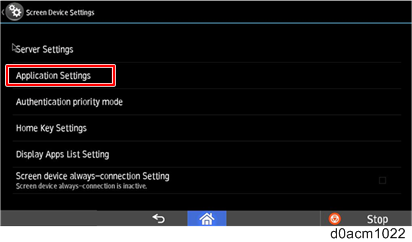
Select "Settings" in "RemoteSupportService" and check "Service availability".
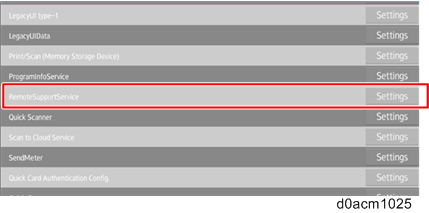
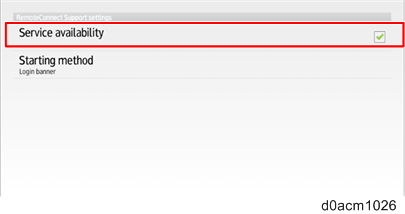

The application is enabled by default on machines produced from August 2018.
- The setting is located in RemoteSupport Service. However, the name of settings menu is RemoteConnect Support settings,
You can find “RemoteConnectSupport” in the applications list, however, it does not have any settings, be sure to open the settings of “RemoteSupportService”.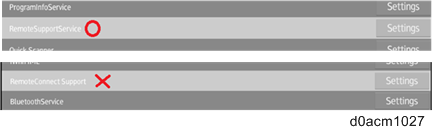
- Confirm if a connection can be established.
To confirm if RemoteConnect Support is working properly, open the application from the "Check Status" menu or by pressing down on the status bar on the Smart Operation Panel for over five seconds.
After pressing down for over five seconds, stop pressing on the panel and RemoteConnect Support will open.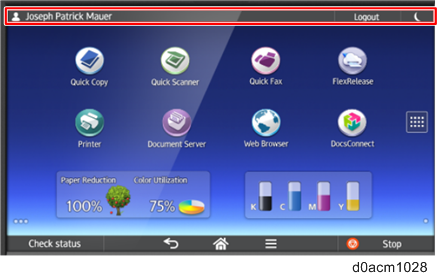
If setup was done correctly, four digits will be displayed on the panel. If the setup was not done correctly, the four digits will not be displayed.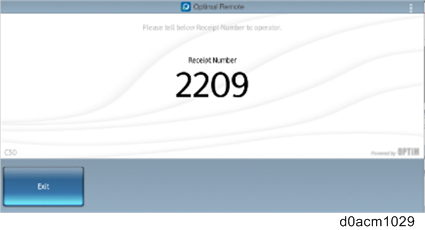
RemoteConnect Service needs an Internet connection, so the following error message might appear after long-pressing the status bar if an Internet connection is not detected. To check the connection, open the web browser in Smart Operation Panel and navigate to a webpage to confirm that the machine is connected to the Internet.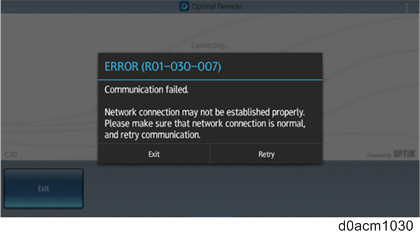

- If a webpage cannot be connected to via the web browser, check the general network configuration settings, such as the IP address and proxy settings.